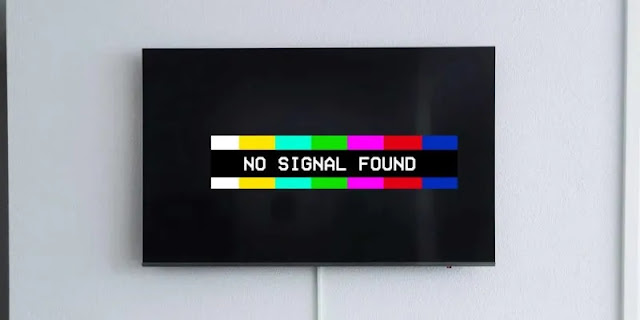كيفية توصيل جهاز الكمبيوتر الخاص بك بالتلفزيون
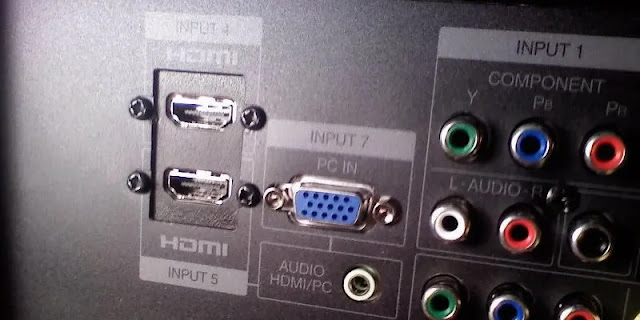
هل تريد التباهي بأحدث صور عطلتك أو لعب ألعاب الفيديو أو تصفح الويب على شاشة ضخمة؟ ماذا عن الوصول إلى جميع الميزات “الذكية” لأحدث وأروع أجهزة التلفزيون دون إنفاق المال على تلفزيون جديد؟ يمكنك شراء أحد صناديق بث الوسائط العديدة التي غمرت السوق في السنوات الأخيرة. ولكن ماذا لو كان بإمكانك استخدام شيء أقوى وله قيود أقل؟ ماذا لو أخبرتك أنه من المحتمل أن يكون لديك واحد بالفعل؟ يعد توصيل جهاز كمبيوتر بالتلفزيون أمرًا سهلاً ، وهناك العديد من الأسباب الوجيهة للقيام بذلك.
مزايا
تتمتع أجهزة الكمبيوتر التقليدية بعدد من المزايا مقارنة بصناديق البث الصغيرة التي يتم توصيلها عادةً بأجهزة التلفزيون الخاصة بهم. على الرغم من أنها قد لا تحتوي على واجهات أنيقة مثل صناديق البث ، إلا أنها تعوض عنها في الوظائف.
- استخدم أي خدمة – لسوء الحظ ، لا تتوفر بعض خدمات البث إلا لمنصات معينة. على سبيل المثال ، لا يمكن الوصول إلى محتوى iTunes إلا من خلال جهاز Apple TV. يمكن لجهاز الكمبيوتر المتصل بالتلفزيون الخاص بك التحايل على هذه القيود عن طريق الوصول إلى الخدمات عبر متصفحات الويب وتطبيقات سطح المكتب.
- لعب ألعاب الفيديو – بالتأكيد ، يمكن لجهاز Roku أن يلعب بعض ألعاب الهاتف المحمول الشائعة. يمكن لجهاز Chromecast عكس Angry Birds من هاتفك. ماذا عن الألعاب التي تتطلب نوعًا من القوة الحصانية التي يمكن لجهاز الكمبيوتر فقط توفيرها؟ قم بتوصيل جهاز الكمبيوتر الخاص بك بالتلفزيون الخاص بك للحصول على تجربة ألعاب الكمبيوتر على شاشة كبيرة.
- توافق الملفات – غالبًا ما تدعم صناديق الوسائط أنواعًا معينة من ملفات الفيديو فقط. قم بتنزيل مشغل مثل VLC يمكنه التعامل فعليًا مع أي تنسيق ملف يتم إلقاؤه على جهاز الكمبيوتر الخاص بك وتوصيله بالتلفزيون الخاص بك.
- افعل أي شيء – تخيل كل ما تفعله بجهاز الكمبيوتر الخاص بك. تخيل الآن القيام بكل ذلك على شاشة تلفزيونك الكبيرة.
هل أنت جاهز لتوصيل جهاز الكمبيوتر الخاص بك بالتلفزيون الخاص بك؟ تابع القراءة لمعرفة كيفية القيام بذلك.
قم بالتوصيل عبر HDMI
قم بتوصيل أسهل طريقة لتوصيل جهاز الكمبيوتر الخاص بك بجهاز HDTV الخاص بك عن طريق كابل HDMI. ينقل HDMI كلاً من الفيديو والصوت في نفس الوقت ، مما يلغي الحاجة إلى أكثر من كابل واحد. بالإضافة إلى فوضى الأسلاك الأقل ، يدعم HDMI دقة 1080 بكسل ، والمعروفة باسم الدقة العالية ، مما يتيح لك الاستفادة الكاملة من التلفزيون. يعد توصيل جهاز الكمبيوتر الخاص بك بالتلفزيون الخاص بك باستخدام كابل HDMI أمرًا سهلاً. ما عليك سوى تشغيل الكابل من منفذ إخراج HDMI على جهاز الكمبيوتر الخاص بك إلى إدخال HDMI مجاني على التلفزيون الخاص بك ، وأنت في العمل.

قم بالتوصيل عبر VGA + صوت 3.5 ملم
يعد دعم HDMI شائعًا في معظم أجهزة الكمبيوتر الحديثة ، ولكن إذا واجهتك مشكلة في استخدام الأجهزة القديمة ، فهناك فرصة جيدة لعدم العثور على HDMI في أي مكان. لا تقلق ، ستظل قادرًا على توصيل جهاز الكمبيوتر الخاص بك بالتلفزيون الخاص بك ، على الرغم من أنك ستحتاج إلى استخدام كبلين بدلاً من واحد فقط. قبل أن تبدأ (أو تشتري الكابلات) ، تحقق للتأكد من أن كلاً من جهاز الكمبيوتر والتلفزيون لديك بهما منفذ VGA. تبدو مثل شبه المنحرف مع خمسة عشر ثقبًا صغيرًا فيها. غالبًا ما تكون منافذ VGA زرقاء اللون ، ولكن يمكن أن تكون سوداء أو رمادية اللون. على التلفزيون الخاص بك ، يتم أحيانًا تسمية منفذ VGA باسم “PC In.” إذا كان لديك منافذ VGA على التلفزيون والكمبيوتر ، فأنت جاهز لبدء التشغيل.

قم بتشغيل كبل VGA من جهاز الكمبيوتر الخاص بك إلى التلفزيون الخاص بك وأنت في منتصف الطريق. نظرًا لأن VGA يمكنه نقل الفيديو فقط ، فستحتاج إلى كبل صوت 3.5 ملم للتعامل مع الصوت. قم بتوصيل أحد طرفي كبل الصوت بمقبس سماعة الرأس بالكمبيوتر والطرف الآخر بمقبس إدخال الصوت بجهاز التلفزيون.

كيفية عرض شاشة جهاز الكمبيوتر الخاص بك على جهاز التلفزيون
سواء كنت تستخدم كبل HDMI أو كبل VGA بالتزامن مع كبل صوت 3.5 مم ، ستوجهك الخطوات التالية إلى كيفية تثبيت جهاز الكمبيوتر الخاص بك على التلفزيون.
- قم بتوصيل كبل HDMI أو كبل VGA / 3.5 مم بجهاز الكمبيوتر والتلفزيون.
- قم بتشغيل جهاز الكمبيوتر والتلفزيون الخاص بك.
- حدد الإدخال (HDMI / VGA) الذي يتوافق مع جهاز الكمبيوتر الخاص بك من خلال قائمة AV بجهاز التلفزيون.
- يجب الآن عرض شاشة جهاز الكمبيوتر الخاص بك على جهاز التلفزيون.
ستتمكن معظم أنظمة التشغيل الحديثة من اكتشاف جهاز التلفزيون الخاص بك كشاشة عرض وضبط إعدادات العرض تلقائيًا على ما هو أفضل لجهاز التلفزيون الخاص بك. ومع ذلك ، في بعض الأحيان يمكن أن تبدو الأشياء قليلاً. لتعديل إعدادات العرض يدويًا ، توجه إلى “لوحة التحكم” لنظام التشغيل Windows أو “تفضيلات النظام” لنظام التشغيل Mac أو “إعدادات العرض” لنظام التشغيل Linux.
ملاحظة: توجد طرق أخرى لتوصيل الكمبيوتر بالتلفزيون ، مثل التوصيل بكابلات المكونات أو عبر USB. ومع ذلك ، غالبًا ما تتطلب هذه الأساليب محولات باهظة الثمن أو برامج إضافية للعمل بشكل صحيح. إذا استطعت ، التزم بالطرق المذكورة أعلاه لأن الكابلات رخيصة ، وهناك القليل من التكوين أو معدوم ، والنتيجة النهائية هي نفسها. يجب أن تدرك أيضًا أن توصيل جهاز Macbook عبر VGA أو HDMI يمكن أن يتطلب محول عرض غير مكلف نسبيًا .
التوصيل لاسلكيًا
إنها حقيقة أن الجميع يكرهون الأسلاك. بالتأكيد يجب أن يكون هناك طريقة ما يمكن للمستخدمين من خلالها توصيل أجهزة الكمبيوتر الخاصة بهم بأجهزة التلفزيون الخاصة بهم بدون أسلاك. في حين أنه من الممكن ، هناك بعض القيود الهامة التي تتماشى مع هذه الطريقة. هناك أربعة لاعبين رئيسيين في مساحة الكمبيوتر إلى التلفزيون اللاسلكي: AirPlay و Miracast و WiDi و Chromecast.

- AirPlay هو معيار العرض اللاسلكي من Apple. مع توصيل Apple TV بالتلفزيون الخاص بك ، يمكنك عكس شاشة iPad أو Mac أو iPhone. الخبر السار هو أنه يعمل بشكل جيد للغاية. الجانب السلبي هو أنه عليك الاستثمار بكل إخلاص في النظام البيئي لشركة Apple. يعمل AirPlay على الأجهزة غير التابعة لـ Apple والتي تحتوي على iTunes ، ولكن فقط لدفق محتوى iTunes.
- تم الترحيب بـ Miracast كمعيار عالمي لعكس عرض لاسلكي على التلفزيون. للقيام بذلك ، يحتاج المرء فقط إلى جهاز يدعم Miracast متصل بالتلفزيون وجهاز Android أو جهاز كمبيوتر يعمل بنظام Windows. ومع ذلك ، فإن دعم البروتوكول متقطع ، والنتائج ضعيفة أو خاطئة.
- WiDi هو جهد Intel للتنافس مع Apple AirPlay. الفكرة من وراءها هي نفسها في الأساس ؛ ومع ذلك ، لم يتم تبنيه من قبل المستخدمين أو الشركات المصنعة. لقد اختفى WiDi إلى حد كبير .
- يعد Chromecast من Google طريقة غير مكلفة “لإرسال” المحتوى من جهاز الكمبيوتر أو الهاتف الذكي إلى جهاز التلفزيون. لديه القدرة على عكس سطح المكتب بالكامل وهو مستقر تمامًا. اعلم أن استقرار Chromecast وأدائه يعتمدان على قوة شبكة WiFi التي يعمل عليها.