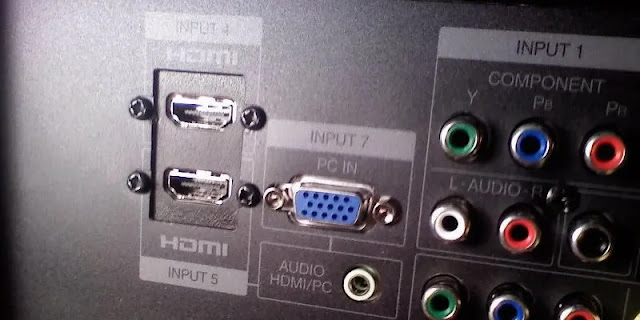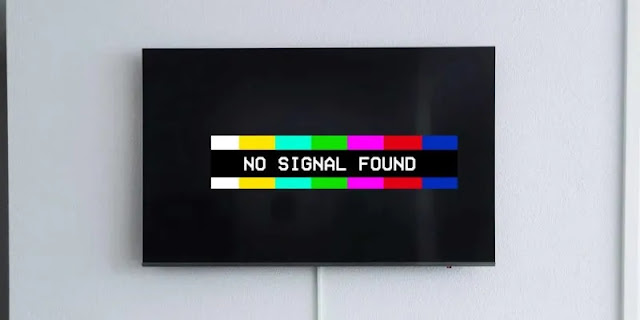كيفية تشغيل ملفات الوسائط على تلفازك الذكي

إذا سبق لك أن شاهدت شخصًا ما يدخل في تجمع ويبدأ في تشغيل مقاطع الفيديو على هاتفه على شاشة التلفزيون الكبيرة الخاصة بالمضيف ، فقد تتساءل عن ذكائه. النقطة المهمة هي أن ظهور شيء ما على الشاشة الكبيرة لا يجب أن يكون تحديًا تقنيًا في عام 2018.
فيما يلي بعض النصائح لك لتشغيل ملفات الوسائط الخاصة بك على تلفزيون ذكي.
نقاط مهمة
- ليست كل أجهزة التلفزيون “ذكية” ، حتى لو كانت تبدو كما ينبغي. إذا كان التلفزيون الخاص بك بعد عام 2008 ، فلن تواجه أية مشكلات.
- قد يكون من الصعب تشغيل ملفات الوسائط الغامضة (الأفلام ، على سبيل المثال ، المحفوظة كنوع ملف غير معتاد) ، وكلما كان التلفزيون أقدم كلما كان أقل تسامحًا مع الطلبات الأكثر غرابة. كقاعدة عامة ، إذا تم تشغيل شيء ما بصعوبة على جهاز الكمبيوتر الخاص بك ، فمن المحتمل أن تكون معركة أسوأ على جهاز تلفزيون ذكي.
قم بالتوصيل عبر محرك أقراص USB
إذا كان لديك بالفعل ملفات الوسائط الخاصة بك على محرك أقراص USB ، فيمكنك ببساطة توصيلها بجهاز تلفزيون ذكي. يحتوي التلفزيون الذكي الحديث على منافذ USB متعددة ويمكنه اكتشاف ملفات الوسائط وتشغيلها تلقائيًا على محرك أقراص USB عند توصيله.

تدعم بعض أجهزة التلفزيون الذكية بطاقات ذاكرة SD أيضًا. إذا كان التلفزيون الخاص بك يحتوي على قارئ بطاقة SD ، فعادة ما يكون في مقدمة أو جانب التلفزيون. إذا لم يكن مرئيًا بسهولة ، فاقرأ دليل المالك لتأكيد ما إذا كان طراز التلفزيون لديك مثبتًا عليه.
إذا لم يكن هناك قارئ بطاقة SD مدمج ، وكانت ملفاتك مخزنة على هذه البطاقة ، فستحتاج إلى قارئ بطاقة خارجي يمكنك توصيله بمنفذ USB. يجب أن يُظهر تحديد “الإدخال” عبر جهاز التحكم عن بُعد إما SD أو USB كمصدر للإدخال.
قم بالتوصيل عبر كابل HDMI
إذا تم تخزين جميع ملفات الوسائط الخاصة بك على جهاز الكمبيوتر أو الكمبيوتر المحمول ، فإن أسهل طريقة للوصول إلى المحتوى هي عبر كابل HDMI.

1. قم بتوصيل الكمبيوتر والتلفزيون باستخدام كابل HDMI.
2. إذا كان التلفزيون الذكي الخاص بك يحتوي على عدة منافذ HDMI ، فقم بتدوين رقم المنفذ عند توصيل الكابل.
3. استخدم خيار الإدخال لتحديد إدخال HDMI. إذا كان يوفر خيارات على منافذ HDMI متعددة ، فحدد المنفذ الذي يحمل الكابل والمتصل به من جهاز الكمبيوتر الخاص بك. سيجد بعض المستخدمين أن تلفزيونهم يقوم بذلك تلقائيًا.
4. مرة أخرى على جهاز الكمبيوتر الخاص بك ، حدد “إعدادات العرض”.
5. ابحث عن وانقر فوق “اكتشاف”. يطالب هذا جهاز الكمبيوتر الخاص بك بالعثور على التلفزيون الذي قمت بتوصيله للتو. يجب أن يكون هناك مربعان معروضان على الشاشة ، إذا لم يكن جهاز الكمبيوتر الخاص بك قد عرض التلفزيون بالفعل كخيار تبحث عنه.
6. انقر فوق تحديد. يؤدي هذا إلى إظهار ملصق على كلتا الشاشتين حتى تعرف الرقم المخصص لشاشة الكمبيوتر والرقم المخصص لجهاز التلفزيون الخاص بك.
7. انقر فوق القائمة المنسدلة “شاشات متعددة”. ستواجه الخيارات التالية:
- قم بتكرار هذه الشاشات (تعكس بالضبط ما يتم تشغيله على شاشة جهاز الكمبيوتر الخاص بك ، على شاشة التلفزيون)
- قم بتوسيع هذه الشاشات (اجعل تلفازك الذكي امتدادًا لسطح المكتب)
- العرض فقط على 1. يؤدي هذا إلى إيقاف تشغيل العرض رقم 2
- العرض فقط على 2. يؤدي هذا إلى إيقاف تشغيل العرض رقم 1
8. حدد خيار العرض الذي تريده ، ثم انقر فوق تطبيق. انقر فوق “إعدادات العرض المتقدمة” إذا كنت تريد تعديل أي شيء آخر.
خادم Plex Media
يتم التحدث عن Plex كتطبيق وجهاز وشبكة ، لذلك يمكن أن يكون مربكًا بعض الشيء. باختصار ، إذا كان جهاز الكمبيوتر الخاص بك يحتوي على خادم Plex Media Server المدمج ويستخدمه ، فستتمكن معظم أجهزة التلفزيون الذكية الحديثة من اكتشاف البث وتشغيل الوسائط.
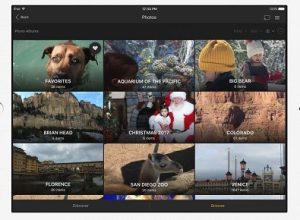
إذا بدا أن جهاز الكمبيوتر الخاص بك لا يتمتع بإمكانية Plex ، فقم بتثبيته على الجهاز الذي تريده. (يمكنك العثور على المساعدة في دليل الإعداد لأنظمة التشغيل Windows و Linux و Mac .) يمكن لأي تلفزيون ذكي تصفح التطبيق وتثبيته أيضًا ، ولكن الغالبية ستكون قادرة على التقاط البث دون تنزيلات إضافية. يظهر التطبيق كخيار عند تشغيل الوسائط بحيث يمكنك ببساطة الضغط على “تشغيل” ومشاهدتها كلها على تلفزيونك الذكي في الغرفة المجاورة.
يتوافق Plex مع جميع العلامات التجارية والأجهزة الترفيهية الإلكترونية السائدة تقريبًا. تذكر أن تتأكد من أن كلا الجهازين متصلان بشبكة Wi-Fi ومتصلين بالشبكة نفسها. بمجرد إنشاء ذلك ، يمكن استخدام Plex للبث بدون كبلات.
Wi-Fi Direct يتدفقون إلى جهاز التلفزيون
يعد Wi-Fi Direct معيارًا شائعًا الآن لأجهزة متعددة للاتصال ببعضها البعض دون نقطة وصول لاسلكية. تقضي تقنية Wi-Fi Direct على الحاجة إلى جهاز توجيه لاسلكي. مثل البلوتوث ، يسمح هذا البروتوكول للأجهزة “التقاط” المدخلات من بعضها البعض. إنه قابل للتطبيق على مجموعة من المساعي وعبر مجموعة متنوعة جدًا من أنظمة التشغيل ، وتمايز الشركات المصنعة والفروق الدقيقة الفردية الأخرى. أيضًا ، يجب أن يكون Wi-Fi Direct واحدًا فقط من جهازين مقترنين حتى تعمل العملية.

1. تأكد من أن هاتفك يحتوي على وظيفة Wi-Fi Direct ، وإذا لم يكن الأمر كذلك ، فقم بتثبيت تطبيق بهذه الوظيفة. هناك العديد من التطبيقات المجانية التي تشكل Wi-Fi Direct ، مثل Wi-Fi Shoot و Wi-FiShare و SuperBeam.
2. تأكد من أن كلا الجهازين متصلان بنفس شبكة Wi-Fi.
3. افتح مجلد التطبيق وحدد الإعدادات.
4. حدد خيار Wi-Fi. يجب أن تعرض الشاشة التالية جميع الشبكات المتاحة. حدد Wi-Fi Direct.
5. ستعرض الشاشة التالية جميع خيارات Wi-Fi للأجهزة الممكنة الموجودة ضمن النطاق والمتوافقة مع هاتفك الذكي.
6. حدد التلفزيون بالاسم ، وسيبدأ هاتفك في الاتصال بالتلفزيون الذكي.
7. يصبح دفق الموسيقى أو الأفلام أمرًا بسيطًا حيث تظهر أيقونة Wi-Fi Direct عند فتح مشغلات الوسائط ، مما يتيح لك تحديدها والبث إلى التلفزيون الذكي كوجهة نهائية.
يمكن لـ Wi-Fi Direct أيضًا بث مقاطع فيديو YouTube أو إلى حد كبير أي شيء من أي مكان آخر ترغب في مشاهدته على التلفزيون. المفتاح هو الأيقونة الصغيرة الدائمة. في أي وقت تنقر عليه ، فأنت تقوم بتمكين البث إلى الأجهزة المتوافقة والمتوفرة على مقربة منك.